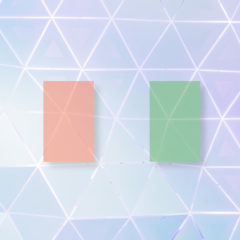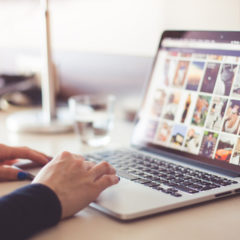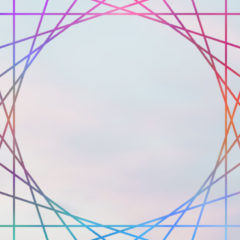この記事ではGIMPの基本的な操作方法を紹介します。初心者向けの基礎説明です。
編集したい場所に画面を合わせられない・拡大するとはみ出て編集できない・保存方法が分からない等の操作面の問題が起こらないように基本操作を学んでおきましょう。
GIMP画像編集の基本操作
GIMPで画像編集を行うための基本操作を紹介します。
画像の読込み・保存
GIMPで画像を編集するときは、まず画像を読み込む必要があります。
ここではGIMPに画像をインポート(読み込む)方法とエクスポート(保存)する方法を紹介します。

- 新規作成:Ctrl + N
- 画像を開く・インポート:Ctrl + O、画像ウィンドウへドロップなど
- 画像のエクスポート(画像の保存):Shift + Ctrl + E
- プロジェクトの保存:Ctrl + S
GIMPに画像を取り込む方法は複数あります。その中でも画面ウィンドウに直接ドロップする方法が楽なのでおすすめです。
GIMPでは画像の保存は「エクスポート」です。「名前を付けて保存」は作業中のプロジェクトを保存する操作なので区別してください。
プロジェクトを保存しておくと、後で画像を編集したいときにレイヤー構造を保ったまま再開できるので便利です。
作業を元に戻す・やり直す
作業を元に戻す(アンドゥ)・やり直す(リドゥ)方法の説明です。
画像編集で操作を取り消して以前の状態に戻したいことはよくあります。GIMPには画像操作の作業履歴がすべて保存されるので、簡単に過去の状態に戻すことができます。

- 元に戻す:Ctrl + Z
- やり直す:Ctrl + Y
- 作業履歴から取り消す:ツールオプションの「作業履歴」タブ
GIMPの操作の中には取り消せない操作もあります。ツールオプションの設定や描画色の変更など画像を編集しない操作は作業履歴として保存されません。
特に設定関係の変更は不明な不具合の原因になります。初心者の場合は下手にさわらない方がいいでしょう。
画像のコピー・貼り付け
画像編集以外でもよく使用するコピー&ペーストの操作です。
- コピー:Ctrl + C
- 貼り付け:Ctrl + V
GIMPではコピー&ペーストで画像を取り込むこともできます。方法はWeb上やキャプチャ機能から画像をコピーしてGIMPに貼り付けるだけです。
GIMPではレイヤーや選択範囲を複製する際にも用いる使用頻度の高い操作です。
画面操作
取り込んだ画像を表示する領域を画像ウィンドウと言います。
ここでは画像ウィンドウの視点を拡大・縮小する方法とキャンバスの移動方法を解説します。どちらも編集時の視点を変更するのに必要な操作です。
- キャンバスの移動:Space
- 画面の拡大・縮小:Ctrl + マウスホイール
キャンバスの移動
キャンバスの移動は言い換えると視点の移動・画面の移動です。
画面を拡大したときに画像ウィンドウからはみ出した部分を表示するためにキャンバスを移動させる操作です。
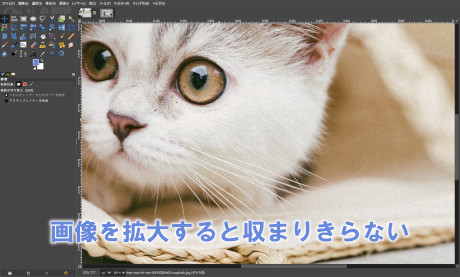
キャンバスを移動するには画像ウィンドウを選択した状態でSpaceキーを押します。マウスカーソルが十字の矢印に変わるのでマウスを動かすとキャンバスを移動できます。
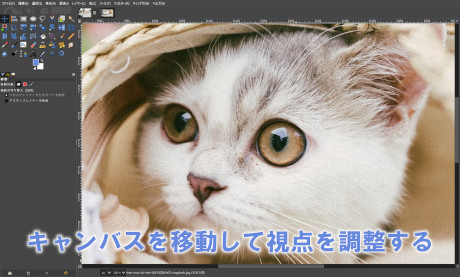
画面の拡大・縮小
画面を拡大・縮小して表示倍率を調整する方法です。
細かな部分を編集したいときやレイヤー境界線(黄色と黒の点線)で見えない箇所を確認するために使用します。
画面の拡大・縮小はCtrl + マウスホイールの上下動で行います。またツールボックスのズームツールでも倍率を変更できます。
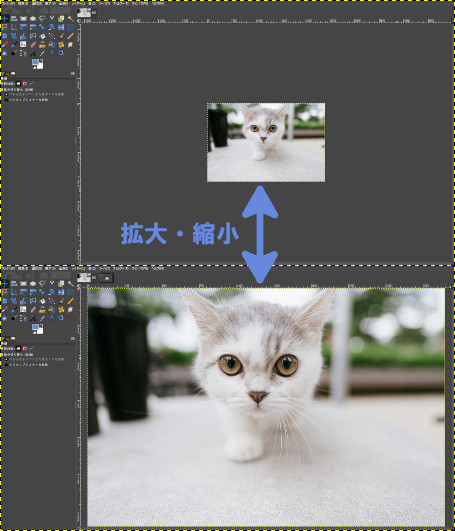
Ctrl + マウスホイールを使った拡大方法はキャンバスの移動に使用することも可能です。
画面の拡大操作はマウスカーソルの位置を中心にして画面が拡大します。
「縮小」=>「拡大させたい位置にカーソル移動」=>「拡大」という操作を順に行うことで非常に素早くキャンバス移動を行えます。この方法はクリック数が0かつ遠い場所への移動も一瞬なのでとても楽です。
この方法を使用するとSpaceキーを使ったキャンバス移動がほとんど必要なくなります。
基本操作まとめ
GIMPの基本的な操作方法を紹介しました。最後にまとめておきます。
■画像の読込み・保存
- 新規作成:Ctrl + N
- 画像を開く・インポート:Ctrl + O、画像ウィンドウへドロップなど
- 画像のエクスポート(画像の保存):Shift + Ctrl + E
- プロジェクトの保存:Ctrl + S
■作業を元に戻す・やり直す
- 元に戻す:Ctrl + Z
- やり直す:Ctrl + Y
- 作業履歴から取り消す:ツールオプションの「作業履歴」タブ
■画像のコピー・貼り付け
- コピー:Ctrl + C
- 貼り付け:Ctrl + V
■画面操作
- キャンバスの移動:Space
- 画面の拡大・縮小:Ctrl + マウスホイール