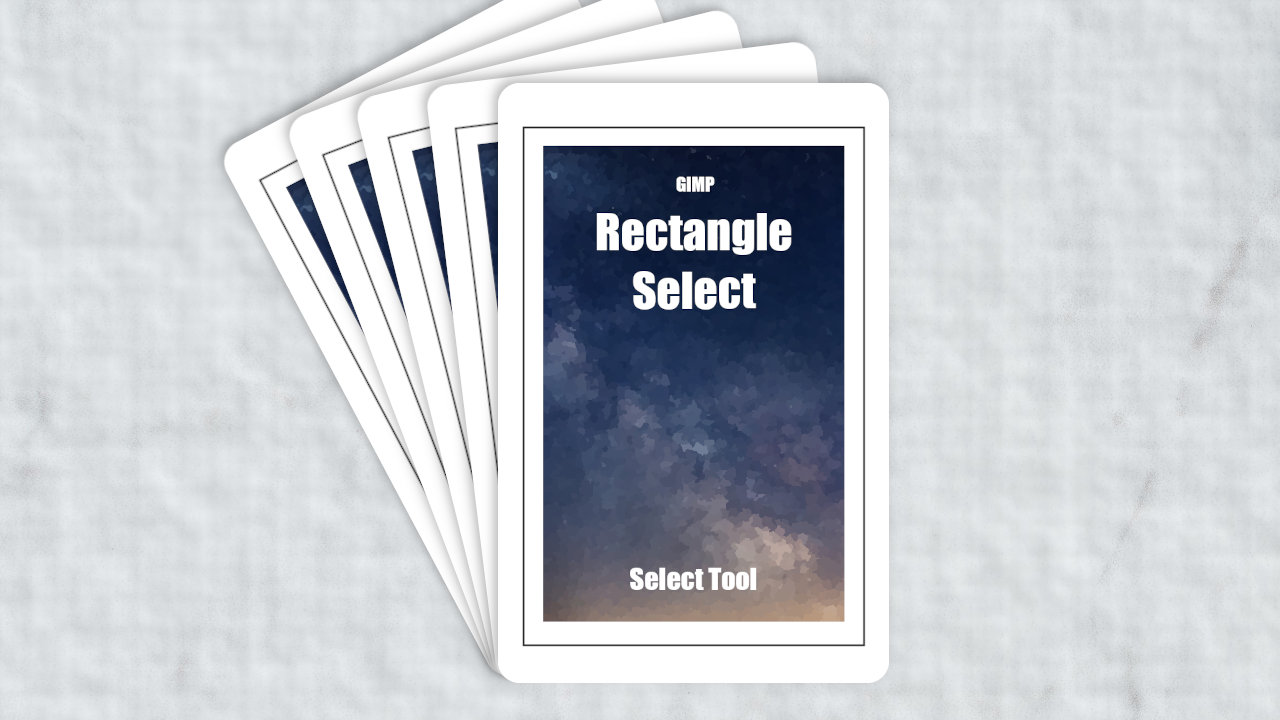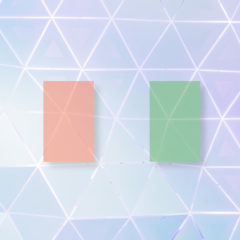画像をよりキレイに・効率的に範囲選択する方法を紹介します。
どのような選択ツールがあるか、どういった特徴がありどんな場面で使うかを知っておくと効率的に編集を行うことができます。
例えば、選択したい範囲と背景の色がはっきり異なっている場合は、パスを使って範囲選択するよりもファジー選択で同じ色域を取得したほうが迅速かつ楽です。
また全体を選択したい場合は選択ツールを使うよりもCtrl + Aで全選択したほうが断然早いでしょう。これはショートカット全般に言えることです。
最適な範囲選択のツール・方法を知って作業を効率的に行いましょう。この記事ではGIMPのすべての選択ツールについて紹介します。
GIMPの選択ツール
GIMPの各種範囲選択ツールの紹介です。
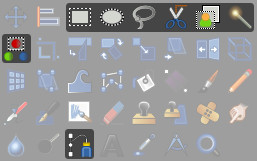
各選択ツールの使い道は主に以下のようになります。これはあくまで一例なので記載されていない用途でも使用可能です。
| 矩形選択 | 汎用の選択ツール、どんな時でも役立つ |
| 楕円選択 | 円状に選択したいとき |
| 自由選択 | 手動での細かな微調整 |
| 電脳はさみ | 色域がはっきり分かれた画像の切り抜き |
| 前景抽出選択 | 背景が複雑で多色な場合の画像の選択・切り抜き |
| ファジー選択 | 単色図形の選択や範囲選択した後の空洞の除去 |
| 色域を選択 | 文字の輪郭を選択するとき・単色の範囲選択 |
| パス | 手動で正確に選択したいとき・図形を描きたいとき |
パスは選択ツールの分類されていませんが、範囲選択にも使えるのでここで紹介します。
矩形選択

矩形選択は長方形状にレイヤーを範囲選択できる最も一般的な選択ツールです。選択範囲の塗りつぶしやコピー・貼り付け・切り抜きなど矩形選択を使用する機会はとても多く、GIMPの必須ツールと言えます。
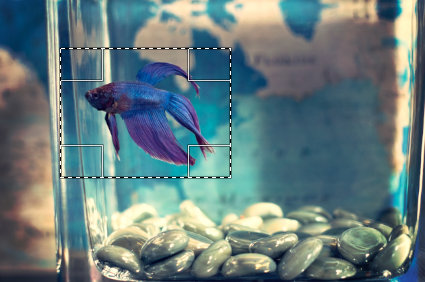

楕円選択
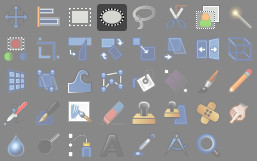
楕円選択は円状に選択できる範囲選択ツールです。選択中にShiftやCtrlを押すと正円で選択することもできます。
選択した円の移動にはAltキーを押します。


自由選択
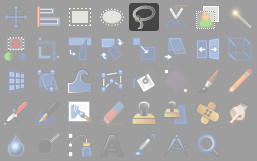
自由選択ツールはパスに似た多角選択とフリーハンドを分けられる範囲選択ツールです。
自由選択は細かく正確に選択する用途には向いていませんが、フリーハンドで簡単に対象を囲うことができます。複雑な切り抜きを行う前のおおまかな切り抜き方法として役立つ範囲選択ツールと言えるでしょう。
自由選択は他の選択ツールで選択した後の微調整(範囲の追加・削除)としての使い方にも適しています。


電脳はさみ
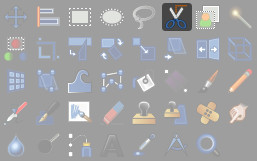
電脳はさみは色の境目を自動で選択してくれる便利な範囲選択ツールです。クリックした場所にアンカーを設置するので後から選択範囲を調整することもできます。
電脳はさみは輪郭がはっきりしており背景と対象物の色がはっきりと分かれていつ場合に役立つ選択ツールです。

電脳はさみは自動選択なので少し使いにくい部分があります。電脳はさみを使うよりは前景抽出選択やパスを使う方が便利かつ綺麗に選択できる場合が多いです。

前景抽出選択
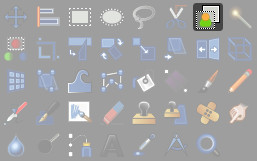
前景抽出選択とは画像内の対象を範囲選択し抽出するツールです。簡単に言うと対象物を選択し切り抜くために使用します。
前景抽出選択の特徴は、背景の色合いが一定でなくても比較的簡単に前景(抽出する対象)を選択できることです。


上のように前景と背景の色がはっきりと異なっている場合、背景が多少複雑でもきれいに前景を選択することができる優れた選択ツールです。

ファジー選択
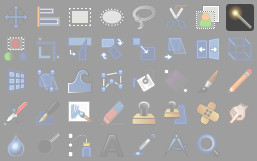
ファジー選択は単色図形の選択や範囲選択した後の空洞の除去に適した選択ツールです。
ファジー選択はクリックした色と類似する周囲の色域を選択します。ただし、隣接していない「飛び地」は選択できません。この点はファジー選択の特徴です。

ファジー選択は最初にクリックする色によって大きく選択範囲が変わります。
そのためファジー選択で人物や動物といった広範囲・複雑な範囲を選択するのはあまりおすすめできません。何度もクリックし直して調整に多大な時間を消費する可能性があるためです。

色域を選択
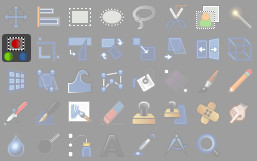
色域選択はファジー選択と似ており、クリックした箇所の色と類似する色を取得し範囲選択します。
色域選択の使い方はファジー選択とほとんど同じですが使い道は少し異なります。
ファジー選択が隣接する色を取得するのに対して、色域選択は画像全体から類似する色を取得して選択範囲に加えます。つまり隣接していない離れた部分の色を取得することが可能です。
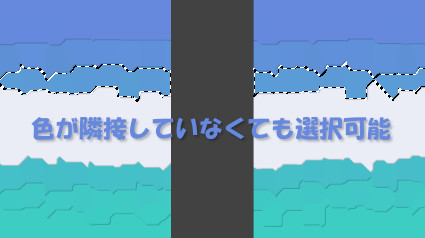
色域選択は文字の輪郭を選択や単色の範囲選択に向いている選択ツールと言えます。

パス
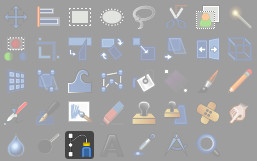
パスは選択ツールの機能だけではなく図形を作ることも可能な万能ツールです。
選択ツールとして用いる場合、クリックした箇所にアンカーを設置して対象物をかたどっていきます。アンカーは分節とハンドルを調整し自在に形を変形して対象に合わせることができます。
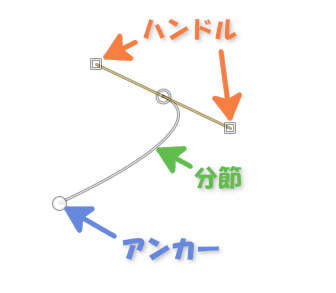
下画像のようにパスを使えば滑らかな外観の対象物であれば背景に関係なくきれいに選択することが可能です。

パスは対象を正確に手動で選択したい場合に用いるツールと言えるでしょう。反対に猫や人の「髪の毛」など細かなモノを選択する場合には向いていません。

選択ツールの共通設定
選択ツールには共通する設定項目があります。ここではそれらの共通設定の意味について紹介します。
各選択ツールは固有の設定項目を持つ場合があります。それらについてはそれぞれの説明記事のツールオプション設定項目を参照してください。
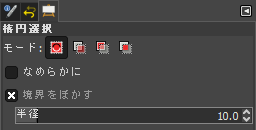

範囲選択と関連する操作
選択範囲の拡大・縮小や縁取りなど選択範囲を調整する操作から、塗りつぶし・背景の透過・縁取りなど選択範囲を活用する操作までGIMPの選択範囲に関連する操作を紹介します。

選択ツールが使えないとき
GIMPでは設定が誤っていると選択ツールを使用しても選択範囲が表示されないことがあります。
選択できない
GIMPの選択ツールが選択できないときは次の2点を確認してください。以下に当てはまる場合は選択範囲が表示されません。
- 選択範囲境界線が非表示になっている
- ツールオプションの「モード」設定が「選択範囲から除去」や「現在の選択範囲との交差部分を選択」になっている
選択範囲境界線の表示・非表示はCtrl + Tで切り替えできます。
ツールオプションの「モード」設定に関してはモードを参照してください。
選択範囲線を回転できない
GIMPでは選択範囲線自体は回転できません。
どうしても回転させたい場合はツールボックス内の回転ツールを使用してレイヤーを回転させると疑似的に選択範囲線を回転させることができます。
ただこの方法は画像がぼやける可能性があります。パスや自由選択を使って任意に選択範囲を作成する方が綺麗に処理できるでしょう。
まとめ
GIMPで使えるすべての選択ツールについて紹介しました。
以下各選択ツールの使い道のまとめです。
| 選択ルール | 使い道 |
|---|---|
| 矩形選択 | 汎用の選択ツール、どんな時でも役立つ |
| 楕円選択 | 円状に選択したいとき |
| 自由選択 | 手動での細かな微調整 |
| 電脳はさみ | 色域がはっきり分かれた画像の切り抜き |
| 前景抽出選択 | 背景が複雑で多色な場合の画像の選択・切り抜き |
| ファジー選択 | 単色図形の選択や範囲選択した後の空洞の除去 |
| 色域を選択 | 文字の輪郭を選択するとき・単色の範囲選択 |
| パス | 手動で正確に選択したいとき・図形を描きたいとき |